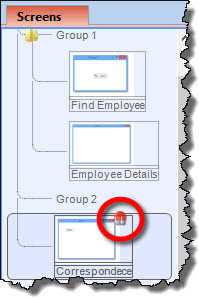Masters are like Templates *
When you need to create many similar screens, you can create a Master screen and derive other screens from it:
- All derived screens will display widgets from a master.
- Any changes made to a master screen will also be automatically applied to all derived screens.
- Some attributes of master’s widgets (like captions and such) can be altered on derived screens. What can’t be altered are the position and size of the widgets derived from a master.
Example:
- A web heading is usually the same on many screens in a web application; thus it is a good tactics to place heading widgets on a master (as opposed to making separate copies for each screen).
You can manage the masters in Masters panel, below the Screen Tree:
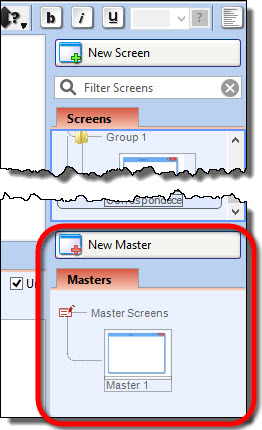
Changes are Automatically Applied to All Child Screens *
Any changes made on a master will be applied to all derived (child) screens:
- Adding a widget will display that widget on all derived screens.
- Changing a caption on a widget will change it on all derived screens
When changes will not be propagated:
- Change won’t be propagated to any widgets that has been altered; they will retain their own values instead.
Creating and Applying a Master *
Create a new master in one of two ways:
- Copy an existing screen and paste it into Masters panel.
- Create a blank master by “New Master” command above the Masters panel:
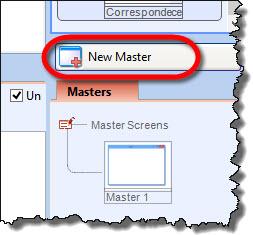
Apply a master to a screen:
- Right-click on a screen and choose “Apply Master to Screen” option, then choose one of the existing masters to apply.
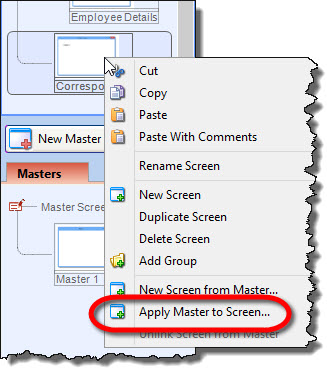
To unlink a screen from a master:
1. Right-click on a derived screen and choose “Unlink Screen from Master”.
2. Choose whether to delete derived widgets or to leave them as copies:
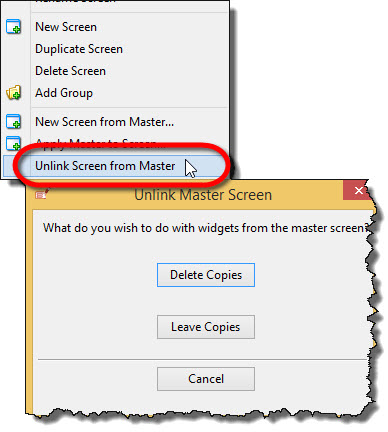
Identifying Screens Derived from Masters *
When a screen is derived from a master, you can recognize it by a master indicator icon on a Screen Tree: